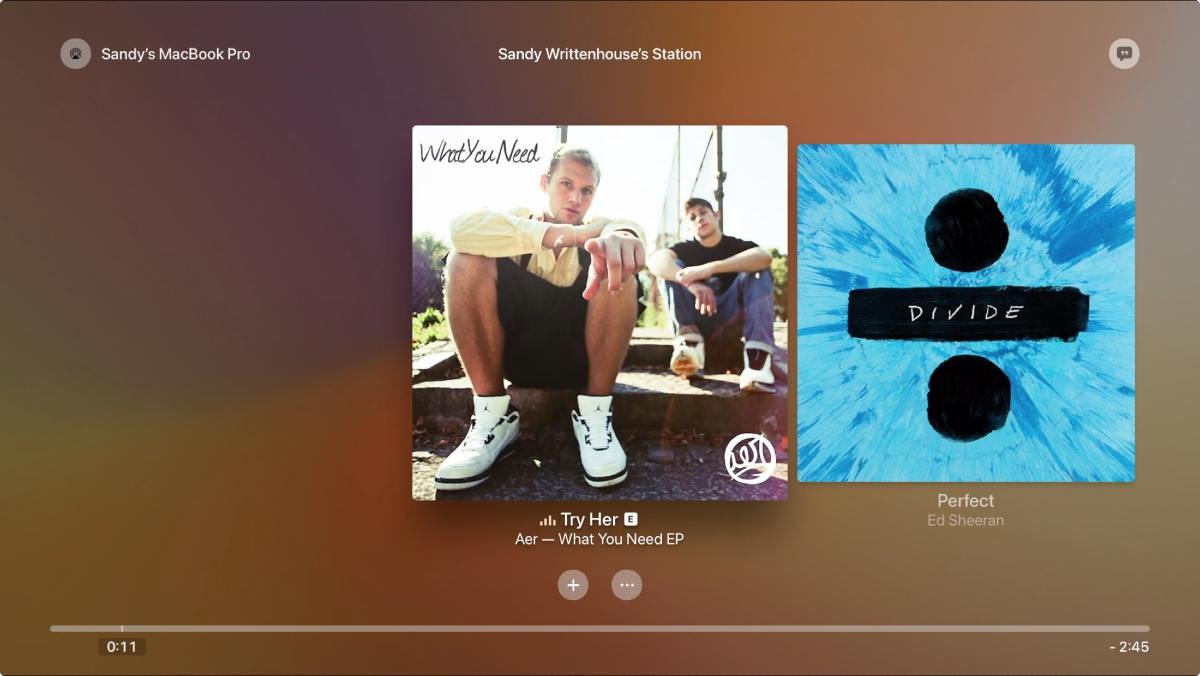Wenn Sie den Streaming-Dienst Apple Music nutzen und inzwischen ein Apple TV besitzen, herzlichen Glückwunsch! Sie können ganz einfach über Ihr Fernsehgerät zu Hause auf die größte Musikbibliothek der Welt zugreifen. Mit anderen Worten: Sie können Millionen von Songs von Tausenden von Künstlern in beliebiger Reihenfolge im Apple Music Store auf Apple TV abspielen. Wenn Sie das neueste Apple TV 6 verwenden, ist es ganz einfach, Apple Music mit der Musik-App auf Apple TV abzuspielen. Wenn Sie jedoch ältere Apple TV-Modelle verwenden, wird es ein wenig kompliziert, da Apple Music auf diesen Geräten nicht unterstützt wird.
Aber keine Sorge. Um Ihnen zu helfen, Apple Music auf Apple TV richtig zu streamen, sind wir hier, um Ihnen drei Methoden zur Verfügung zu stellen, um Apple Music auf dem neuesten Apple TV 6th Generation sowie andere Modelle ohne Probleme zu spielen.
Teil 1. Wie man Apple Music auf Apple TV 6/5/4 mit Apple Music direkt abspielt
Diese Methode ist exklusiv für Apple TV 6/5/4-Benutzer. Mit der Musik-App hier auf Apple TV können Sie nicht nur Ihre eigene Musik über die iCloud-Musikbibliothek im Bereich „Meine Musik“ anhören, sondern auch auf alle Titel zugreifen, die über den Apple Music-Dienst verfügbar sind, einschließlich der Radiosender. Um auf Ihre eigene Musik auf dem System zuzugreifen und Apple Music auf Apple TV abzuspielen, müssen Sie die iCloud-Musikbibliothek mit den folgenden Schritten aktivieren.
Schritt 1. Apple Music-Konto auf Apple TV anmelden
Öffnen Sie Ihr Apple TV und gehen Sie zu Einstellungen > Accounts. Melden Sie sich dann mit der gleichen Apple ID an, die Sie für das Abonnement von Apple Music verwendet haben.
Schritt 2. Aktivieren von Apple Music auf Apple TV
Gehen Sie zu Einstellungen > Apps > Musik und aktivieren Sie iCloud Music Library.
Schritt 3. Apple Music auf Apple TV anhören
Da Sie den Zugriff auf Ihren gesamten Apple Music-Katalog über Apple TV 6/4K/4 aktiviert haben, können Sie diese nun direkt auf Ihrem Fernseher abspielen.
Teil 2. So spielen Sie Apple Music auf Apple TV ohne Apple Music ab
Wenn Sie ältere Apple TV-Modelle wie die Generationen 1-3 verwenden, finden Sie auf Apple TV keine App für den Zugriff auf Apple Music. Das bedeutet aber nicht, dass es unmöglich ist, Apple Music auf Ihrem Apple TV abzuspielen. Stattdessen kann sie erreicht werden. Im folgenden Abschnitt werden zwei verfügbare Methoden zum Streamen von Apple Music auf älteren Apple TV-Modellen angeboten.
AirPlay Apple Music auf Apple TV 1/2/3
Wenn Sie Apple Music auf Ihrem iOS-Gerät hören, können Sie die Audioausgabe ganz einfach auf Apple TV oder einen anderen AirPlay-kompatiblen Lautsprecher übertragen. So einfach es auch ist, die Schritte sind wie folgt dargestellt.
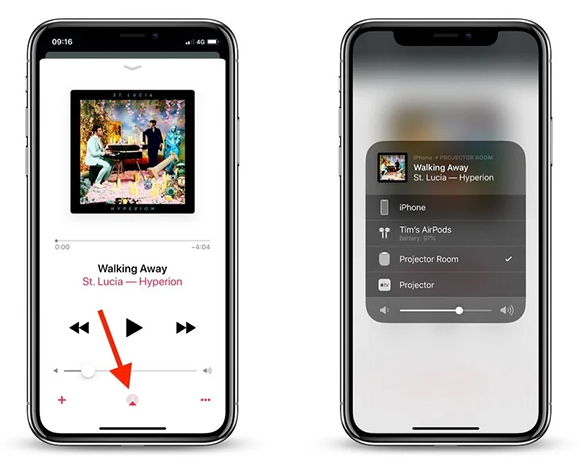
Schritt 1. Stellen Sie sicher, dass Ihr iPhone und Apple TV mit demselben Wi-Fi-Netzwerk verbunden sind.
Schritt 2. Beginnen Sie wie gewohnt mit der Wiedergabe von Audiotiteln aus Apple Music auf Ihrem iOS-Gerät.
Schritt 3. Suchen Sie das AirPlay-Symbol unten in der Mitte der Benutzeroberfläche und tippen Sie darauf.
Schritt 4. Tippen Sie auf das Apple TV aus der Liste und der Ton sollte fast sofort auf Apple TV übertragen werden.
Hinweis: AirPlay kann auch auf Apple TV 4 angewendet werden, aber die frühere Methode in Teil 1 dürfte einfacher sein.
Streaming von Apple Music auf Apple TV über Home Sharing
Abgesehen von AirPlay können Sie auch auf ein Apple Music-Tool eines Drittanbieters wie Apple Music Converter zurückgreifen. Als intelligente Audiolösung ist sie in der Lage, die DRM-Sperre von allen Apple Music-Songs vollständig zu entfernen und sie in gängige MP3- und andere Formate zu konvertieren, die mit Home Sharing einfach mit Apple TV synchronisiert werden können. Er ist nicht nur ein Apple Music Converter, sondern auch in der Lage, iTunes, Audible-Hörbücher und andere gängige Audioformate zu konvertieren.
Die folgende Anleitung zeigt Ihnen, wie Sie Apple Music-Songs auf Apple TV 1/2/3 abspielen können, einschließlich der Entfernung von DRM aus Apple Music und der Schritte zur Synchronisierung von DRM-freiem Apple Music mit Apple TV mit Home Sharing.
Kostenloses Herunterladen Kostenloses Herunterladen
Apple Music Converter Hauptmerkmale
- Konvertieren Sie alle Arten von Audiodateien mit verlustfreier Audioqualität
- DRM-Schutz von Apple Music und iTunes M4P-Songs entfernen
- Herunterladen von DRM-geschützten Hörbüchern in gängige Audioformate
- Passen Sie Ihre Audiodateien an Ihre Bedürfnisse an und personalisieren Sie sie
Schritt 1. DRM aus Apple Music M4P-Songs entfernen
Installieren und starten Sie Apple Music Converter auf Ihrem Mac oder PC. Klicken Sie auf die zweite „+“-Schaltfläche, um die heruntergeladene Apple Music aus Ihrer iTunes-Bibliothek in die Konvertierungsschnittstelle zu importieren. Klicken Sie dann auf das Feld „Format“, um das Ausgabe-Audioformat auszuwählen und andere Einstellungen wie Codec, Audiokanal, Bitrate, Abtastrate usw. vorzunehmen. Danach beginnen Sie einfach mit dem Entfernen von DRM und dem Konvertieren der Apple Music M4P-Tracks in gängige Nicht-DRM-Formate, indem Sie auf die Schaltfläche „Konvertieren“ unten rechts klicken.

Kostenloses Herunterladen Kostenloses Herunterladen
Schritt 2. Konvertierte Apple Music-Songs mit Apple TV synchronisieren
Jetzt können Sie auf das Symbol „Verlauf“ neben der Schaltfläche „Hinzufügen“ klicken, um die DRM-freien Apple Music-Songs auf Ihrem lokalen Computer zu finden. Dann können Sie Home Sharing direkt auf Ihrem Computer aktivieren und die Musik auf Ihrem Apple TV abspielen.
Um Home Sharing auf Ihrem Mac oder PC einzurichten, öffnen Sie einfach iTunes und melden sich mit Ihrer Apple ID an. Gehen Sie dann auf Datei > Home Sharing und klicken Sie auf Home Sharing einschalten. Sobald die Funktion aktiviert ist, können Sie Apple Music ohne Einschränkungen auf jedes Apple TV-Modell übertragen.

Teil 3. Extra Fragen zum Thema
Es gibt auch einige Fragen, wenn Leute Apple Music auf Apple TV abspielen. Wir haben einige von ihnen hier aufgelistet, und Sie können überprüfen, ob Sie die gleichen Probleme haben oder nicht.
1. „Ich habe Probleme beim Starten des Programms Apple Music auf meinem Apple TV, und es gibt immer noch Probleme damit, nachdem ich mein Apple TV zurückgesetzt habe. Was soll ich tun?“
A: Zunächst können Sie auf Ihrem Fernseher nach Software-Updates suchen oder die App von Ihrem Fernseher löschen und erneut herunterladen und dann den Fernseher zurücksetzen.
2. „Wie kann ich die Liedtexte auf meinem Apple TV anzeigen lassen, während ich mein Apple Music höre?“
A: Wenn dem Lied ein Text zugeordnet ist, erscheint eine zweite Taste am oberen Rand des Apple TV-Bildschirms, über die der Text des aktuellen Titels angezeigt werden kann. Wenn nicht, können Sie die Liedtexte manuell über die iCloud-Musikbibliothek oder Home Sharing hinzufügen und sie auf Ihrem Apple TV verfügbar machen.
3. „Wie kann ich die Liedtexte auf meinem Apple TV anzeigen lassen, während ich mein Apple Music höre?“
A: Natürlich funktioniert Siri auf dem Apple TV und versteht eine Reihe von Befehlen wie „Spiel den Song noch einmal ab“, „Füge das Album zu meiner Bibliothek hinzu“ und so weiter. Wenn Sie AirPlay verwenden, können Sie die Musikwiedergabe nicht mit der Siri-Fernbedienung steuern, sondern müssen die Musikwiedergabe direkt über das Gerät steuern, auf dem Sie die Inhalte wiedergeben.