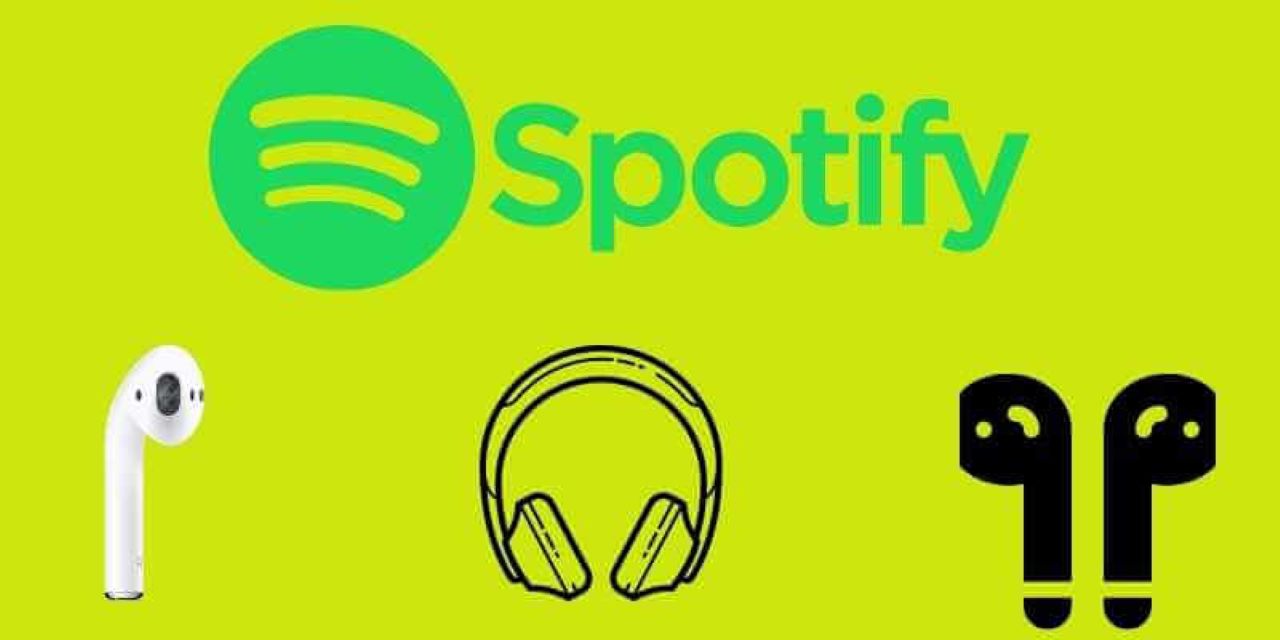« J’ai récemment acheté des AirPods et j’ai rencontré des problèmes lors de leur utilisation avec Spotify. Chaque fois que je démarre Spotify et que je connecte les AirPods, l’application se bloque jusqu’à 10 secondes et je ne peux pas lire de musique et je dois attendre qu’elle se dégèle. C’est super ennuyeux quand je veux juste écouter de la musique. Je n’ai pas vraiment trouvé de solution pour le résoudre. »
En tant que paire parfaitement respectable d’écouteurs vraiment sans fil, les AirPods deviennent populaires parmi les gens. Tous les utilisateurs peuvent avoir des AirPods avec une qualité sonore décente et un couplage d’appareils transparent, encore plus de fonctionnalités. Mais que se passe-t-il si vous êtes un utilisateur de Spotify, comment résoudre le gel de l’application Spotify? Ici, nous allons présenter une solution pour résoudre le problème Spotify AirPods, et même vous dire comment utiliser AirPods avec Spotify hors ligne.
Partie 1. L’application Spotify gèle-t-elle lors de la connexion aux AirPods
Certains utilisateurs d’Airpods ont signalé avoir rencontré des problèmes lors de la connexion aux AirPods et de l’écoute de Spotify. L’application Spotify se figera et vous aurez des ennuis pour écouter votre musique. Mais vous pouvez essayer les étapes suivantes pour résoudre votre problème. Voici ce que vous devrez faire :
- Ouvrez l’application Paramètres sur votre iPhone.
- Appuyez sur Bluetooth.
- Choisissez de vous connecter aux AirPods.
- Sélectionnez Oublier cet appareil.
- Sélectionnez vos AirPods dans la liste Périphériques, puis cliquez sur Se connecter.
Partie 2. Meilleure méthode pour écouter Spotify Music avec AirPods hors ligne
Peut-être que vous êtes fatigué de vous attaquer à ce problème et que vous ne voulez pas fermer toutes vos applications en cours d’exécution, puis redémarrer l’appareil pour écouter à nouveau de la musique Spotify à partir d’AirPods. La meilleure méthode consiste à télécharger de la musique Spotify et à activer le mode hors ligne. À l’exception de l’abonnement au plan Premium sur Spotify, vous pouvez également commencer la lecture hors ligne à l’aide d’un outil tiers.
Spotify Music Converter est un convertisseur de musique professionnel et puissant pour tous les utilisateurs de Spotify. Il peut permettre à tous les utilisateurs de Spotify de télécharger de la musique à partir de Spotify et de convertir de la musique Spotify en audio ordinaire. Ensuite, vous êtes autorisé à écouter de la musique Spotify à partir d’AirPods hors ligne ou de tout autre appareil, même si l’application Spotify n’est pas installée sur vos appareils.
Principales caractéristiques de Spotify Music Downloader
- Téléchargez des titres et des listes de lecture de Spotify sans abonnement premium.
- Supprimez la protection DRM des podcasts, titres, albums ou listes de lecture Spotify.
- Convertissez les podcasts, les chansons, les albums et les listes de lecture de Spotify en formats audio ordinaires.
- Travaillez à une vitesse 5× plus rapide et préservez la qualité audio et les balises ID3 d’origine.
- Supportez le Spotify hors ligne sur n’importe quel appareil comme les consoles de jeux vidéo de salon.
Téléchargement gratuit Téléchargement gratuit
Les formats de fichiers musicaux pris en charge sont MP3 et M4A. Vous pouvez suivre les étapes ci-dessous pour convertir de la musique Spotify en MP3.
Étape 1. Faites glisser Spotify Music vers Spotify Music Converter
Lancez Spotify Music Converter sur votre ordinateur et attendez l’ouverture automatique de Spotify. Connectez-vous à votre compte Spotify pour accéder à votre bibliothèque et ajoutez votre musique Spotify requise à Spotify Music Converter par glisser-déposer.

Étape 2. Définir le format de musique de sortie
Ensuite, vous pouvez cliquer sur Préférence de menu > pour changer le format audio de sortie. À partir de plusieurs formats audio disponibles, vous pouvez définir le format audio de sortie sur MP3. En outre, vous pouvez ajuster le débit binaire, le canal et la fréquence d’échantillonnage.

Étape 3. Commencez à télécharger de la musique Spotify
Une fois tous les paramètres terminés, vous pouvez cliquer sur Convertir et Spotify Music Converter extraira la musique de Spotify sur votre ordinateur. Après le téléchargement, vous pouvez aller parcourir tous les fichiers musicaux Spotify convertis en allant dans Recherche convertie > .

Téléchargement gratuit Téléchargement gratuit
Partie 3. Configurer des AirPods avec vos autres appareils Bluetooth
Découvrez comment configurer vos AirPods avec votre Mac, votre appareil Android ou un autre appareil Bluetooth pour écouter de la musique, prendre des appels téléphoniques, etc.
Comment utiliser les AirPods avec votre Mac
Si vous utilisez des AirPods (2e génération), assurez-vous que votre Mac est équipé de macOS Mojave 10.14.4 ou version ultérieure. Ensuite, vous pouvez effectuer les étapes suivantes pour coupler vos AirPods avec votre Mac:
- Sur votre Mac, choisissez Préférences Système dans le menu Pomme, puis cliquez sur Bluetooth.
- Assurez-vous que le Bluetooth est activé.
- Mettez les deux AirPods dans le boîtier de chargement et ouvrez le couvercle.
- Appuyez sur le bouton de configuration situé à l’arrière du boîtier et maintenez-le enfoncé jusqu’à ce que le voyant d’état clignote en blanc.
- Sélectionnez vos AirPods dans la liste Périphériques, puis cliquez sur Se connecter.
Comment utiliser des AirPods avec un appareil non Apple
Vous pouvez utiliser les AirPods comme casque Bluetooth avec un appareil non Apple. Pour configurer vos AirPods avec un téléphone Android ou un autre appareil non Apple, procédez comme suit :
- Sur votre appareil non Apple, accédez aux paramètres Bluetooth et assurez-vous que Bluetooth est activé. Si vous avez un appareil Android, accédez à Paramètres > Connexions > Bluetooth.
- Avec vos AirPods dans le boîtier de chargement, ouvrez le couvercle.
- Appuyez sur le bouton de configuration situé à l’arrière du boîtier et maintenez-le enfoncé jusqu’à ce que le voyant d’état clignote en blanc.
- Lorsque vos AirPods apparaissent dans la liste des périphériques Bluetooth, sélectionnez-les.